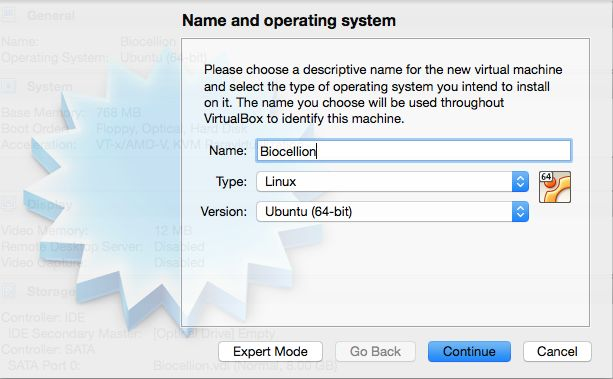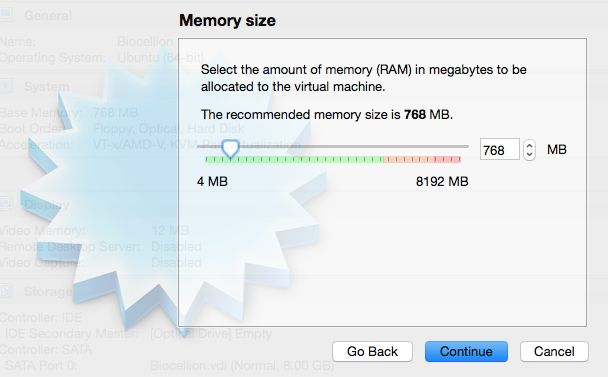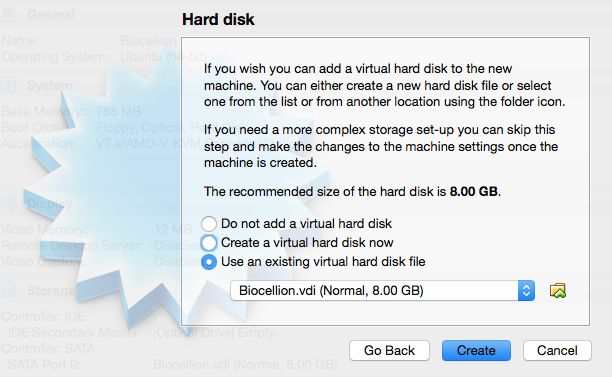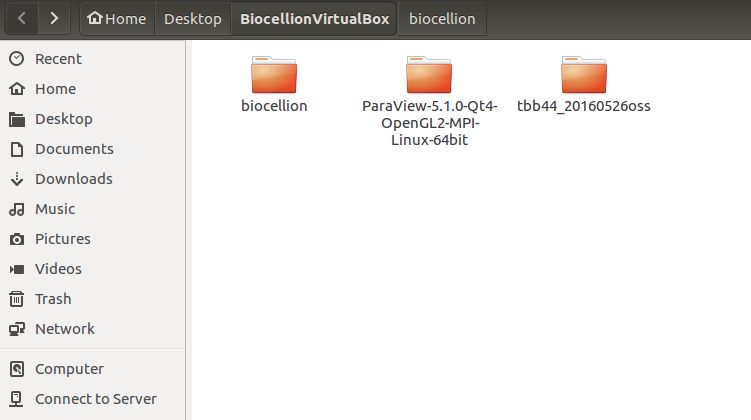Difference between revisions of "Getting Started"
| Line 15: | Line 15: | ||
<big>Option 1: Download Biocellion VirtualBox Disk Image and Run on VirtualBox</big> | <big>Option 1: Download Biocellion VirtualBox Disk Image and Run on VirtualBox</big> | ||
| − | # If you have not done so already, download and install the appropriate version of VirtualBox for your OS. | + | # If you have not done so already, download and install the appropriate version of VirtualBox for your OS. [[File:Getting Started 1.png|thumb|VirtualBox Setup Step 4]] |
| − | # Download and unzip Biocellion VirtualBox Disk Image (.vid). | + | # Download and unzip Biocellion VirtualBox Disk Image (.vid) from [http://biocellion.com/download/ Biocellion Download Page]. [[File:Getting Started 2.png|thumb|VirtualBox Setup Step 5]] |
| − | # Create a new virtual machine by clicking from the menu, Machine > New. | + | # Create a new virtual machine by clicking from the menu, Machine > New. [[File:Getting Started 3.png|thumb|VirtualBox Setup Step 6]] |
| − | # Name your virtual machine, select ‘Linux’ for Type, and ‘Ubuntu (64-bit). Continue. | + | # Name your virtual machine, select ‘Linux’ for Type, and ‘Ubuntu (64-bit). Continue. |
| − | + | # Allocate memory. Continue. | |
| − | # Allocate memory. Continue. | ||
# Select ‘Use an existing virtual hard disk file,’ and load the uncompressed Biocellion.vdi file. Create. | # Select ‘Use an existing virtual hard disk file,’ and load the uncompressed Biocellion.vdi file. Create. | ||
# Now, the new Virtual Machine will be available on the left panel of VirtualBox. Start the Virtual Machine. This machine has default login username of “Biocellion” and password “bio”. The user may choose to change the login setting. [Update: no password is required] | # Now, the new Virtual Machine will be available on the left panel of VirtualBox. Start the Virtual Machine. This machine has default login username of “Biocellion” and password “bio”. The user may choose to change the login setting. [Update: no password is required] | ||
| − | # On the Desktop, there is a directory named ‘'''BiocellionVirtualBox'''’. It contains three subdirectories: biocellion, tbb44_20160526oss, and ParaView-5.1.0-Qt4-OpenGL2-MPI-Linux-64bit. [Update: now has Paraview-4.1.0] | + | # On the Desktop, there is a directory named ‘'''BiocellionVirtualBox'''’. It contains three subdirectories: biocellion, tbb44_20160526oss, and ParaView-5.1.0-Qt4-OpenGL2-MPI-Linux-64bit. [Update: now has Paraview-4.1.0] [[File:Getting Started 4.png|thumb|VirtualBox Setup Step 8]] |
| − | # '''biocellion''' directory contains the Biocellion software. Biocellion is already configured for easy use. However, if the user wishes to move the location of the software, you must edit the BIOCELLION_ROOT path in '''Makefile.common'''. All of the actual model coding will take place in '''libmodel/''' directory. Simulation is run in '''framework/main/''' directory. | + | # '''biocellion''' directory contains the Biocellion software. Biocellion is already configured for easy use. However, if the user wishes to move the location of the software, you must edit the BIOCELLION_ROOT path in '''Makefile.common'''. All of the actual model coding will take place in '''libmodel/''' directory. Simulation is run in '''framework/main/''' directory. |
# '''ParaView-5.1.0-Qt4-OpenGL2-MPI-Linux-64bit''' directory contains the ParaView software for visualizing Biocellion model outputs. More information on Paraview can be found here. | # '''ParaView-5.1.0-Qt4-OpenGL2-MPI-Linux-64bit''' directory contains the ParaView software for visualizing Biocellion model outputs. More information on Paraview can be found here. | ||
# '''tbb44_20160526oss''' (Threading Building Blocks) is C++ template library for parallel programming. Biocellion depends on tbb44, so change in the current set up is not recommended. If the user wishes to move the tbb44_20160526oss directory, the '''LD_LIBRARY_PATH''' in '''~/.profile''' must be edited as well. | # '''tbb44_20160526oss''' (Threading Building Blocks) is C++ template library for parallel programming. Biocellion depends on tbb44, so change in the current set up is not recommended. If the user wishes to move the tbb44_20160526oss directory, the '''LD_LIBRARY_PATH''' in '''~/.profile''' must be edited as well. | ||
Revision as of 19:10, 27 September 2016
1. Introduction
There are three options to set up a Biocellion environment.
- Download Biocellion VirtualBox Disk Image (.vdi) and run on VirtualBox
- Setup Google Cloud and copy the Virtual Image Instance
- Directly download Biocellion from Biocellion.com and set up your own environment
If you are a new user who wants to try out Biocellion, you may want to choose option 1. The VirtualBox Disk Image has all the necessary softwares and environment preset to easily get started on Biocellion. However, this option may suffer from slower performance, and high memory usage. The VirtualBox Disk Image is about 3GB in size compressed, and 8 GB in size uncompressed.
If you are a competent *nix language user and wish to set up Biocellion on the cloud, you may choose option 2. Google Cloud currently offers 2 months of free trial ($300 credit) for up to 8 virtualCPUs of compute power. This may be a desirable option if you wish to take advantage of Biocellion’s multi-threading capability. The Google Cloud option does not come with Paraview as it does in option 1.
Finally, you may choose to set up Biocellion locally by simply downloading from Biocellion.com You would need to separately download Intel Threading Building Blocks 4.4 and optionally, Paraview. Additionally, several local directory paths would have to be preconfigured before running Biocellion.
Option 1: Download Biocellion VirtualBox Disk Image and Run on VirtualBox
- If you have not done so already, download and install the appropriate version of VirtualBox for your OS.
- Download and unzip Biocellion VirtualBox Disk Image (.vid) from Biocellion Download Page.
- Create a new virtual machine by clicking from the menu, Machine > New.
- Name your virtual machine, select ‘Linux’ for Type, and ‘Ubuntu (64-bit). Continue.
- Allocate memory. Continue.
- Select ‘Use an existing virtual hard disk file,’ and load the uncompressed Biocellion.vdi file. Create.
- Now, the new Virtual Machine will be available on the left panel of VirtualBox. Start the Virtual Machine. This machine has default login username of “Biocellion” and password “bio”. The user may choose to change the login setting. [Update: no password is required]
- On the Desktop, there is a directory named ‘BiocellionVirtualBox’. It contains three subdirectories: biocellion, tbb44_20160526oss, and ParaView-5.1.0-Qt4-OpenGL2-MPI-Linux-64bit. [Update: now has Paraview-4.1.0]
- biocellion directory contains the Biocellion software. Biocellion is already configured for easy use. However, if the user wishes to move the location of the software, you must edit the BIOCELLION_ROOT path in Makefile.common. All of the actual model coding will take place in libmodel/ directory. Simulation is run in framework/main/ directory.
- ParaView-5.1.0-Qt4-OpenGL2-MPI-Linux-64bit directory contains the ParaView software for visualizing Biocellion model outputs. More information on Paraview can be found here.
- tbb44_20160526oss (Threading Building Blocks) is C++ template library for parallel programming. Biocellion depends on tbb44, so change in the current set up is not recommended. If the user wishes to move the tbb44_20160526oss directory, the LD_LIBRARY_PATH in ~/.profile must be edited as well.
- You’re ready to start running Biocellion!
Option 2: Setup Google Cloud and Copy the Virtual Image Instance